

Most private users don’t actually know they can rename a computer or keep its default name.Īs shown in the example above, a “friendly name” could be anything from “He who must be obeyed’s computer”, or “The best computer ever”-regardless of the name chosen, it will be easily identifiable. When PCs are purchased, the default name could be a hard-to-remember codename similar to “WINRPXM477B” (that’s just an example, but you understand the point.) Users are then prompted to enter their username and password, and also have the option of setting a “friendly name” for the account being created.įriendly names are useful when a computer has a cryptic name.
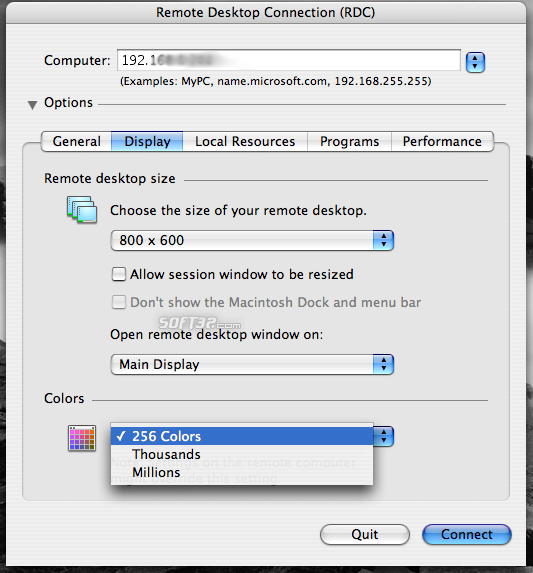
Users can save their login credentials by selecting Add User Account (located in the User drop-down menu.) Note: A User account line will display (set to “Ask when required” by default - a mode that prompts the user to enter login information each time they try to connect).īe sure to familiarize yourself with these options, as they impact your overall remote desktop connection from Mac to Windows experience. Users will only need to perform the above steps once on the remotely accessed machine, and all subsequent remote sessions can automatically connect without additional configuration. Now the Windows computer should be ready for a remote desktop connection from Mac to PC. Note: To enable non-administrative users to gail remote access capabilities, manually add them via the “Select users that can remotely access this PC” link. Step 7: Default settings mean that computer administrators can automatically access the computer remotely (double-check at the bottom of the User accounts section to ensure you’re listed as an admin). Your machine will show the actual name of your computer. Note: In the above image, the name is displayed as “” is a placeholder. Step 6: Beneath “ How to connect to this PC”, you’ll find the name needed when utilizing the Microsoft Remote Desktop app. Step 5: Toggle the Enable Remote Desktop setting from off to on (shown above). Step 4: Scroll down the left-side menu until you locate Remote Desktop, then click it. Step 3: Select System from the Windows Settings screen. Note: This guides assumes that the reader is running a Windows 10 Pro operating system.
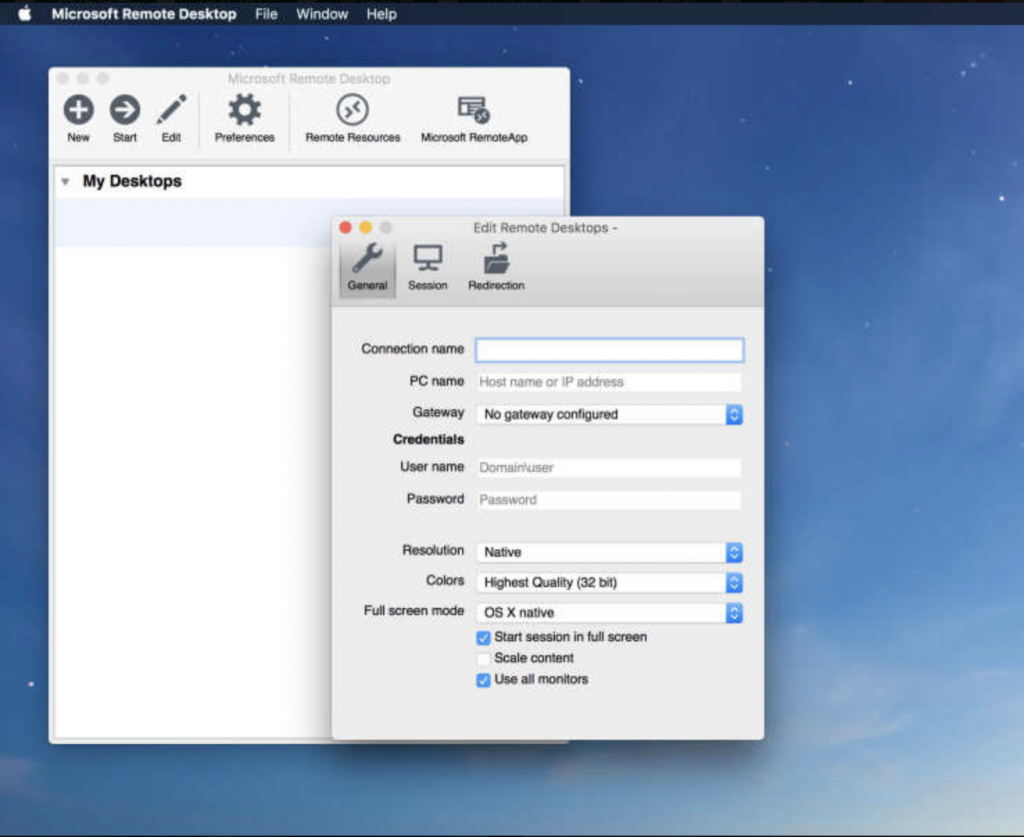
Configure a Windows computer you want to remotely access The initial configuration of the computer being accessed must be taken care of first. This Microsoft remote desktop application for Mac is free on the Apple App Store. How to Use Microsoft Remote Desktop on Mac Follow the complete guide provided in this article to start with this app with no hassle. When it comes to selecting a remote desktop connection from Mac to Windows, Microsoft Remote Desktop is an exceptional option. With the post-2020 shift from onsite workspaces to remote work environments, many individuals and enterprises alike are researching how to remote desktop from Mac to Windows and vice versa.


 0 kommentar(er)
0 kommentar(er)
